Установка и регистрация SocialKit Pro
Для первой или повторной установки программного комплекса SocialKit Pro вам необходимо войти в личный кабинет на сайте socialkit.ru и перейти в раздел "Оплатить лицензию". После этого нажать на кнопку "Скачать SocialKit Pro". Подробнее о том, как зарегистрироваться на сайте и оплатить лицензию читайте в этом разделе.
ВАЖНО! Обращаем ваше внимание на то, что при первой установке прежде всего нужно оплатить лицензию и получить её номер, т.к. эта информация потребуется на завершающем этапе установки программы.

Личный кабинет клиента и кнопка для загрузки архива с установщиком SocialKit Pro.
Ваш браузер начнёт загрузку архива с программой. Для его распаковки вам понадобится бесплатная (для некоммерческого использования) программа WinRAR или любой другой архиватор с поддержкой RAR-архивов. Скачать установщик WinRAR для 64-разрядной версии Windows можно по этой ссылке, а для 32-разрядной - по этой ссылке.
ВАЖНО! Старые версии WinRAR могут некорректно обрабатывать RAR-архив с дистрибутивом программы. Если при попытке распаковать архив вы видите сообщение о том, что архив повреждён, то вам нужно обновить свой архиватор WinRAR до актуальной версии. Также можно скачать и установить версию WinRAR 5.70 по ссылкам выше.
Больше информации о проблеме, связанной с использованием устаревшей версии WinRAR можно получить здесь.

Окно Проводника Windows с пунктами архиватора WinRAR в контекстном меню.
После загрузки архива "SocialKitPro.rar" распакуйте его содержимое. Для этого на скачанном архиве нажмите правую кнопку мыши и в контекстном меню выберите пункт "Extract Here" ("Извлечь в текущую папку") или "Extract to SocialKitPro" ("Извлечь в SocialKitPro"). В первом случае дистрибутив будет распакован в текущую папку, а во втором - в новую папку "SocialKitPro". Для других архиваторов пункты меню могут отличаться.
После распаковки дистрибутива запустите файл "SocialKitSetup.exe" от имени Администратора системы Windows. В некоторых случаях это нужно для того, чтобы дать программе возможность создавать файлы и каталоги в "Program Files". Для этого щелкните правой кнопкой мыши на файле "SocialKitSetup.exe" и в контекстном меню выберите пункт "Запустить от имени Администратора".

Контекстное меню Проводника Windows для файла "SocialKitSetup.exe".
Если вы собираетесь установить программу в пользовательский каталог, где точно не понадобятся права Администратора ОС, то можно запустить "SocialKitSetup.exe" двойным кликом мыши.

Окно приветствия установщика SocialKit Pro.
После запуска дождитесь появления окна приветствия с договором оферты. Обязательно прочтите его, установите флаг согласия, если вас всё устраивает и нажмите кнопку "Далее" для продолжения установки.
ВАЖНО! Если вместо окна установщика появляется какая-либо непонятная ошибка, например, ошибка вида "Runtime error 217" или "Runtime error 216" то, возможно, потребуется перезапустить установщик в режиме совместимости. Убедитесь, что используемая вами версия Windows соответствует системным требованиям.
Если в вашем случае требуется запуск в режиме совместимости то:
1. Выберите файл "SocialKitSetup.exe" и вызовите контекстное меню правой кнопкой мыши.
2. Выберите пункт "Свойства" в контекстном меню, а в открывшемся диалоге - закладку "Совместимость"
Настройка запуска установки в режиме совместимости с Windows 8.
3. На этой закладке в блоке "Режим совместимости" нужно поставить отметку в поле "Запустить программу в режиме совместимости с:" и в выпадающем списке выбрать Windows 8 или Windows 7 - решить проблему с запуском установщика может либо один режим совместимости, либо другой, но совместимость с более ранними версиями Windows можно не пробовать.
Дополнительно может потребоваться настройка локалей, если вы пытаетесь установить программу на сборку Windows, в которой не активирована поддержка русского языка для программ, не поддерживающих Юникод. Больше информации об ошибках исполнения вида "Runtime error 216 / 217" можно прочесть в этой статье.
ВАЖНО! Ещё раз акцентируем ваше внимание на том, что запуск в режиме совместимости - вынужденная мера, когда штатная установка с запуском от имени Администратора приводит к непонятным ошибкам.

Экран выбора каталога для установки и каталога, куда программа будет помещать рабочие файлы.
На следующем экране вам нужно выбрать каталог, куда будет установлен программный комплекс SocialKit Pro (по умолчанию это каталог "Program Files (x86)" или "Program Files") и выбрать каталог для временных и служебных файлов.
ВАЖНО! В качестве папки для служебных и временных файлах не выбирайте корневой каталог какого-либо диска, т.к. это может стать проблемой из-за ограничений прав доступа со стороны Windows, например, программа не сможет запуститься. Создайте каталог на каком-либо диске, где у SocialKit будут права на чтение и запись данных и выберите этот каталог в соответствующем поле. Также не выбирайте в качестве каталога для временных файлов облачные и сетевые диски - это может стать причиной различного рода ошибок из-за конфликтов при чтении/записи файлов.

Экран с прогрессом распаковки исполняемых модулей программного комплекса SocialKit Pro.
После этого начнётся установка программы в каталог, который вы указали на предыдущем шаге. Просмотреть ход установки вы можете в логе, что расположен над индикатором установки.
Если на этом этапе у вас возникают странные ошибки, например, "Invalid archive file", то убедитесь, пожалуйста, верно ли настроена локализация Windows для программ, не поддерживающих Юникод - более подробно об этом.

Экран генерации секретного ключа на завершающем этапе установки SocialKit Pro.
На этом установка программы завершена и начинается этап регистрации. На данном шаге установщик попросит вас поводить мышкой в указанном поле для генерации уникального секретного ключа. Это необходимо делать до того момента, пока кнопка "Далее" не станет активна.
ВАЖНО! Даже если вы выполняете переустановку программы, а не первую установку, то процедуру проверки регистрационных данных и лицензии лучше пройти до конца.

Экран для ввода персональных данных и завершения процедуры регистрации SocialKit Pro.
На следующем экране вам нужно ввести свои регистрационные данные. В поле "Ваше имя" укажите, пожалуйста, свое реальное имя. В поле "Номер лицензии" укажите числовую последовательность из одноименной колонки в таблице из раздела "Оплатить лицензию" в личном кабинете. В поле "Электронная почта" укажите реально существующий адрес вашей электронной почты из раздела "Профиль" в личном кабинете. В поле "Телефон для связи" укажите реально существующий мобильный телефон, который будет использоваться для уведомления вас об обновлениях и критически важных изменениях в работе сервиса (опционально). Также это обязательно для работы с прямыми оплатами через QIWI (временно недоступно) . После заполнения всех обязательных полей нажмите кнопку "Далее".
Программа попытается установить соединение с нашим сервером авторизации для автоматического внесения всей информации в нашу базу данных и уведомления оператора о поданной заявке на регистрацию. Пожалуйста, убедитесь, что соединение с Интернет установлено и работает правильно. Также убедитесь в том, что никакое стороннее ПО, а также настройки роутера не блокирует доступ к сети Интернет для установщика SocialKit.

Регистрационные данные успешно отправлены после установки, а лицензия ожидает проверки оператором.
Если всё прошло успешно, то вы можете нажать на кнопку "Готово" для возвращения в систему. Если в личном кабинете в графе "Файл лицензии" присутствует запись "В обработке", то это означает, что ваши регистрационные данные успешно переданы нам. В течение нескольких минут (в рабочее время) или нескольких часов (в ночное время) операторы обработают эти данные, после чего файл с лицензией можно будет скачать и сохранить в папку с программой.
ВАЖНО! Лицензия начинает своё действие не с момента оплаты и даже не с момента установки программы, а именно с момента активации лицензии оператором. Потому не переживайте - ни одна оплаченная минута лицензионного периода не будет потеряна, пока ваша лицензия не активирована нами.

Скриншот из личного кабинета с активированной и готовой к использованию лицензией SocialKit Pro.
Для этого зайдите в личный кабинет по этой ссылке и нажмите кнопку "Сохранить файл" в колонке "Файл лицензии". После этого браузер начнет загрузку файла лицензии или покажет диалог для его сохранения. После сохранения файла убедитесь, что имя и расширение файла строго соответствуют "license.dat".

Диалог сохранения файла лицензии "license.dat" в папку с программой SocialKit Pro.
Файл "license.dat" с лицензией к программному комплексу SocialKit Pro необходимо сохранить в папку с установленной программой, не меняя при этом имя, расширение и содержимое данного файла.
Обратите внимание, что некоторые браузеры настроены так, что все скачанные файлы сохраняется в определённую папку по умолчанию. В таком случае после сохранения файла лицензии его нужно переместить именно в ту папку, куда вы установили программный комплекс SocialKit, не меняя имя и расширение файла.
ВАЖНО! На одном рабочем месте (ПК) может работать только одна лицензия SocialKit Pro, но вы свободно можете переносить эту лицензию с одного рабочего места на другое - вот статья на эту тему.
Перед запуском SocialKit Pro убедитесь, что программа имеет права на чтение/запись/удаление и изменение файлов в каталоге установки. В некоторых случаях для этого нужно изменить параметры ярлыка, чтобы программа запускалась от имени Администратора системы Windows. Более подробно об этом читайте в этом топике.
Настройка ярлыка для запуска SocialKit Pro от имени Администратора ОС.
Аналогичным образом следует настроить ярлык "SocialKit Pro V3" для запуска программы от имени Администратора.
О том, что такое SocialKit V2 и SocialKit V3 можно узнать из этой статьи.
Если вы используете антивирусное ПО (Kaspersky Antivirus, Avast, ESET Nod32, Qihoo 360 и др.), то мы рекомендуем добавить всю папку с программой (путь, куда вы установили SocialKit Pro, например, "C:\Program Files (x86)\SocialKit Pro\") в список исключений вашего антивируса. В некоторых случаях антивирусное ПО может блокировать работу SocialKit с Интернет или затормаживать работу потоков. В особо "тяжелых" случаях антивирусное ПО (как правило, посредственного качества), не смотря на персональную цифровую подпись от центра сертификации Thawte, которая имеется у всех исполняемых модулей SocialKit, может выдавать ложные срабатывания. Добавление папки с SocialKit в список исключений антивируса поможет исправить и этот момент тоже.
Добавление папки SocialKit в список исключений Avast'а
1. Открываем главное окно Avast'а - иконка антивируса всегда видна в трее (область уведомлений Windows). Справа вверху нужно нажать на иконку в виде шестеренки (настройки).

2. В открывшемся окне общих настроек слева выбрать вкладку "Компоненты". В перечне модулей антивируса найти модуль "Экран файловой системы" (он обычно первый в списке) и нажать на ссылку "Настройки".

3. В открывшемся окне настроек модуля слева в списке выбрать вкладку "Исключения". В открывшемся блоке настроек исключений антивируса промотать список исключений в конец и в пустое поле скопировать путь к папке, куда установлен SocialKit. По умолчанию это путь "C:\Program Files (x86)\SocialKit Pro". После этого нажать кнопку "ОК" во всех диалоговых окнах, начиная с текущего.

Добавление папки SocialKit в список исключений ESET Nod32
1. Зайти в настройки антивируса и перейти в раздел "Защита компьютера".

2. В настройках "Защита файловой системы в режиме реального времени" выбрать пункт "Изменить исключения..." - выпадающее меню кнопки настроек (шестерёнка справа от надписи).

3. Нажать слева внизу кнопку "Добавить". В открывшемся диалоговом окне выбирать путь к папке с установленной программой и нажать кнопку "ОК".

4. В результате в исключениях у вас должен появиться пункт, в котором указан путь к папке с установленной программой. Нажать кнопку "ОК" и во всех последующих диалоговых окнах согласиться с внесенными изменениями.

Добавление папки SocialKit в список исключений Kaspersky Antivirus
1. Зайти в настройки антивируса (кнопка с изображением шестерёнки в нижней левой части окна).
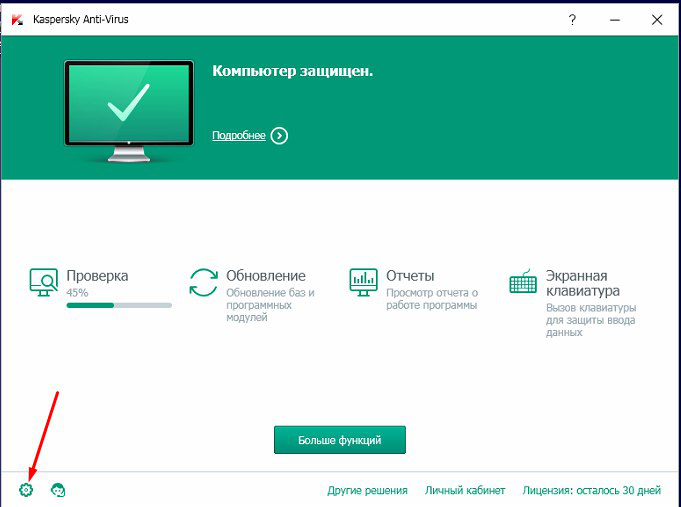
2. В списке разделов слева выбрать пункт "Дополнительно". В перечне разделов справа выбрать пункт "Угрозы и исключения".
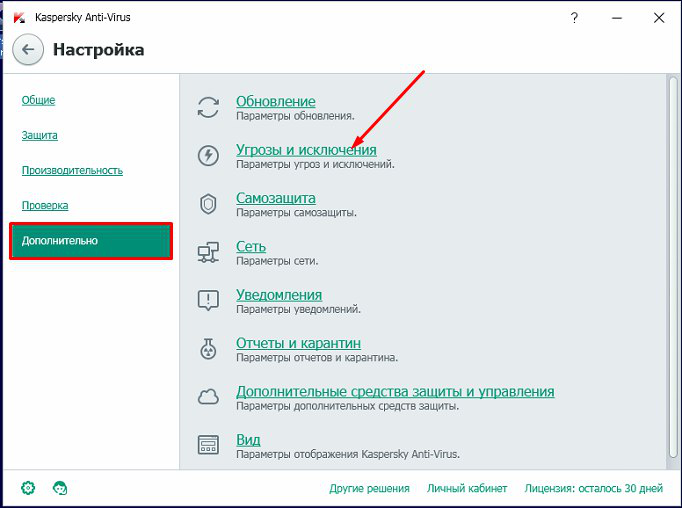
3. В открывшемся диалоговом окне выбрать пункт "Настроить исключения".
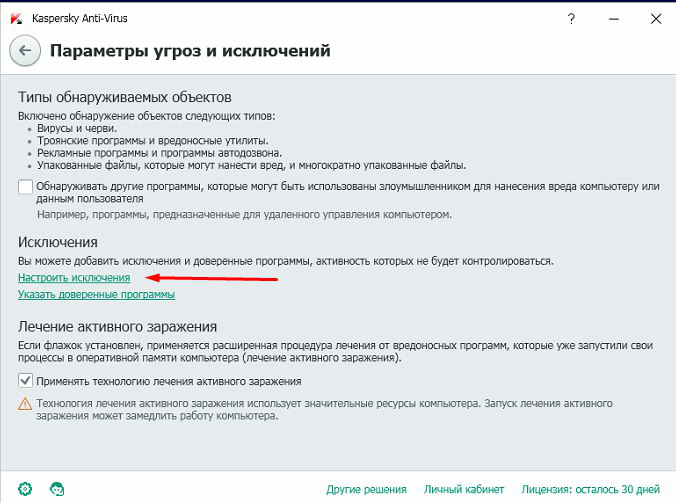
4. В открывшемся диалоговом окне нажать кнопку "Добавить".
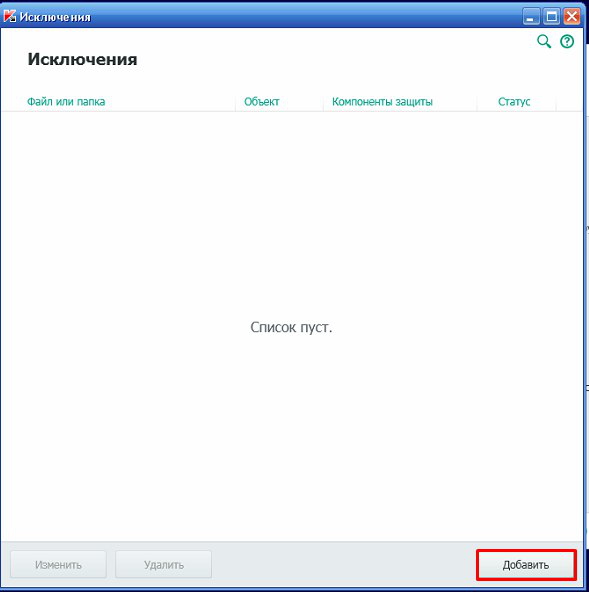
5. В очередном диалоговом окне нажать кнопку "Обзор" напротив пункта "Файл или папка". После этого выбрать папку с установленной программой.
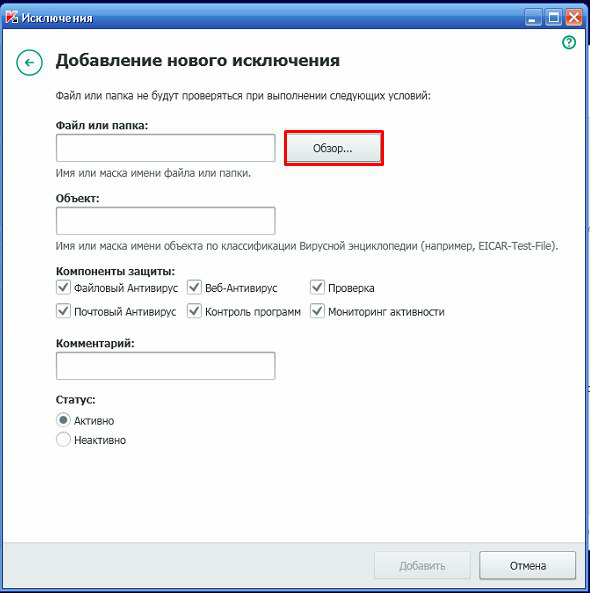
6.
В результате в исключениях у вас должен появиться пункт, в котором
указан путь к папке с установленной программой. Закрыть окно и во всех
последующих диалоговых окнах согласиться с внесенными изменениями.
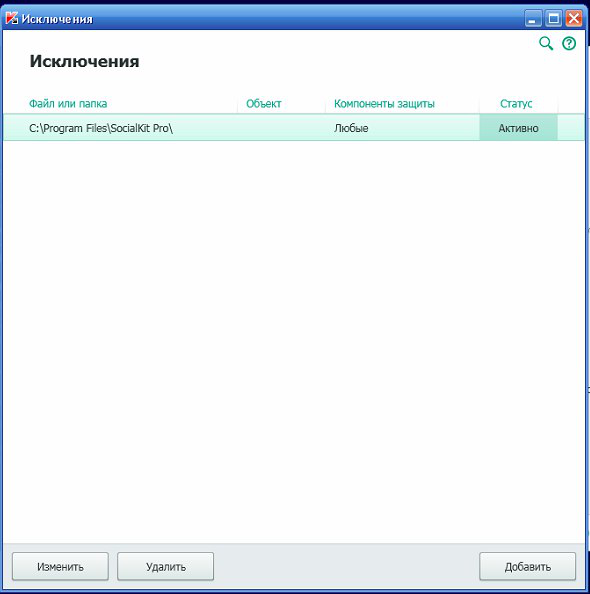
Добавить папку с программой в исключения любого другого антивирусного продукта вы сможете аналогичным образом.
Сервис поддержки клиентов работает на платформе UserEcho

